Quick Links
- Overview
- Returns Policy
- How to Install and Authorize with Adobe Digital Editions
- How to Install and Authorize with Bluefire Reader
- How to Load onto an E-Reader
- Troubleshooting
- Account Management
- Additional Information
Overview
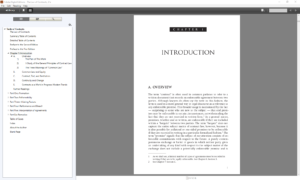
Irwin Law uses the Cantook platform (developed by DeMarque) to deliver e-books to our customers. The Cantook platform allows you to use any reading app that is compatible with Adobe Digital Rights Management (DRM). This includes the industry-standard Adobe Digital Editions as well as other e-reader software that you can try based on your preferences (see a list of apps that support Adobe DRM here).
Our e-books are offered in PDF format, which offers a fixed layout similar to the printed book. We recommend reading our e-books on larger screens, such as those found on desktops, laptops, and tablets. These e-books can be read using smartphones, but the page content is not resizable/reflowable.
Adobe DRM allows for a maximum total of six downloads, which cannot be reset by deleting licenses in use.
Copying/pasting and printing are not enabled.
Returns Policy
Due to their electronic nature, e-books cannot be returned, refunded, or exchanged.
How to Install and Authorize with Adobe Digital Editions
- Download, install, and open Adobe Digital Editions (available for free on Windows, Mac, Android, and iOS).
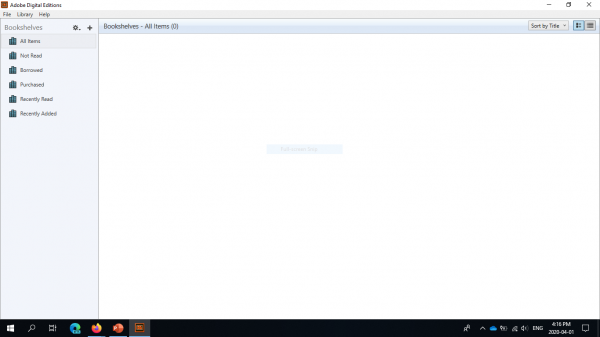
- Go to Help > Authorize Computer at the top and select Create an Adobe ID on the right.
Note: Although authorizing your device with an Adobe ID is technically optional, we strongly recommend it to ensure that you get the most flexibility. If you choose to authorize without an ID, Adobe Digital Editions allows you to read a book only on the current device. You will not be able to read it on another e-reader device or other computers (or the same computer if you re-install). Irwin Law is not able to change your authorization settings.
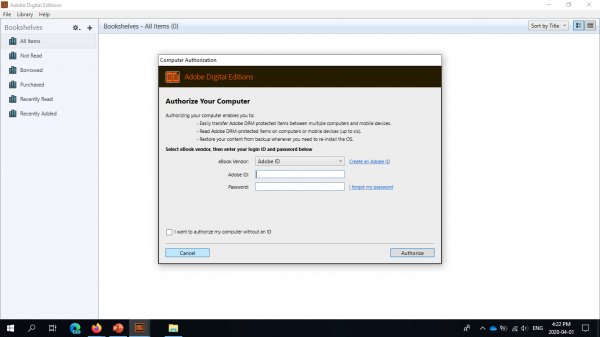
- Create your Adobe ID.
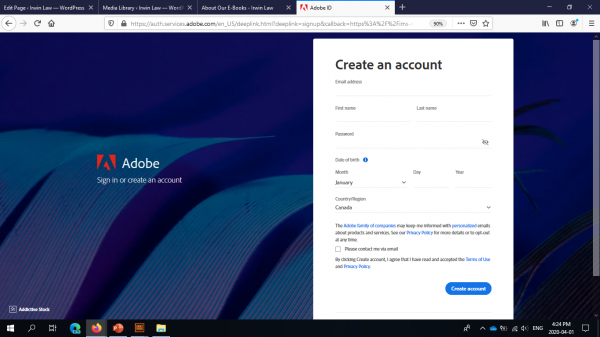
- Authorize your device with the Adobe ID you created.
Going forward, when you open the file in Adobe Digital Editions, you are assigning e-book access to the Adobe ID you created. You will be able to access your e-books only on devices that are authorized with your Adobe ID.
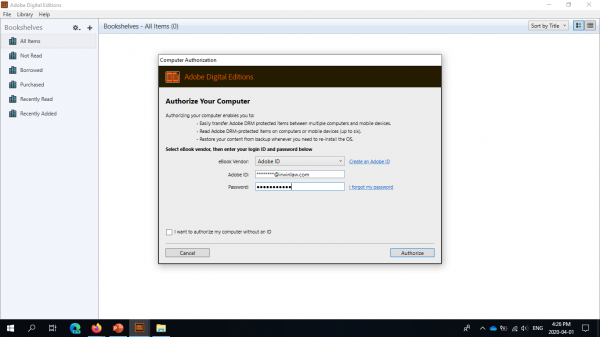
- Open your order confirmation email and click on the download link.
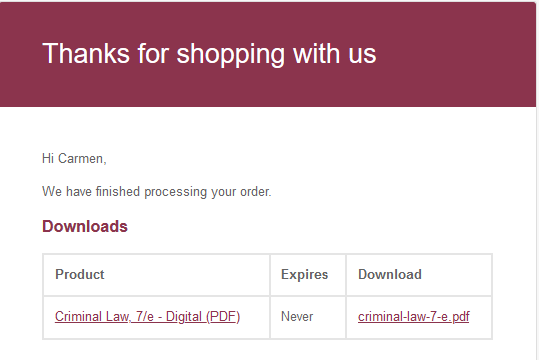
- You will see a file called URLLink.acsm. Open the file using Adobe Digital Editions.
Note: Some customers have reported that their versions of Safari do not offer the option to open with Adobe Digital Editions. If this is the case, please use a different browser (such as Firefox or Chrome) to select Adobe Digital Editions.
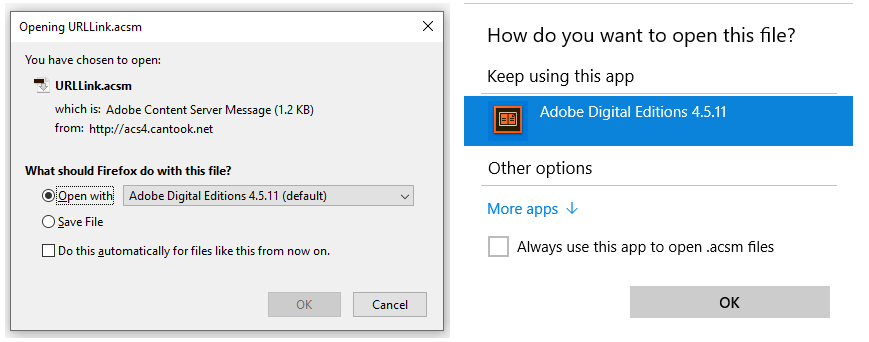
- Your e-book will appear in Adobe Digital Editions.
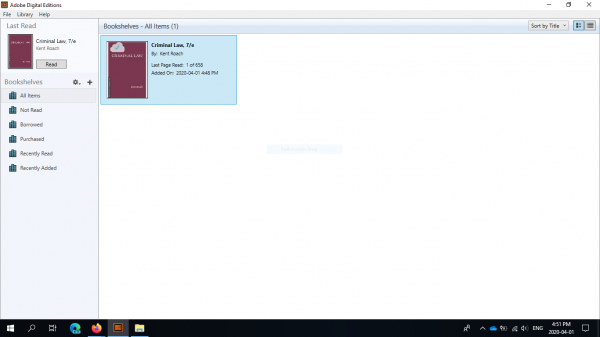
- To access your e-book on another device, repeat the download and authorization process.
Adobe Digital Editions should sync your library automatically once you have authorized the device, but, if that doesn’t work, you can also open your order confirmation email on your additional devices to complete the download. Adobe DRM allows for a maximum total of six downloads, which cannot be reset by deleting licenses in use.
How to Install and Authorize with Bluefire Reader
- Download, install, and open Bluefire Reader (available for purchase for Apple iOS and free for Windows).
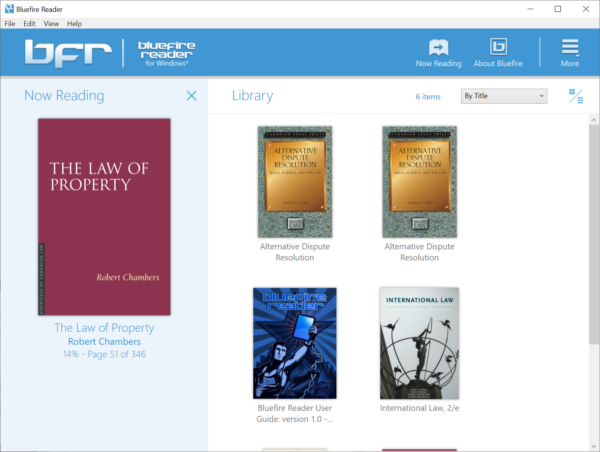
- Go to Edit > Authorize App at the top and select Create an Adobe ID.
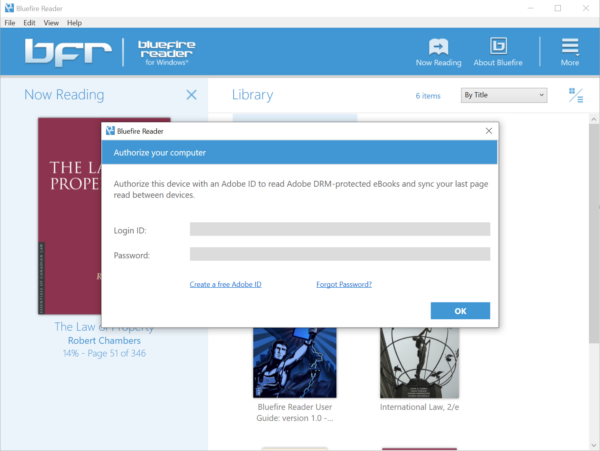
- Create your Adobe ID.
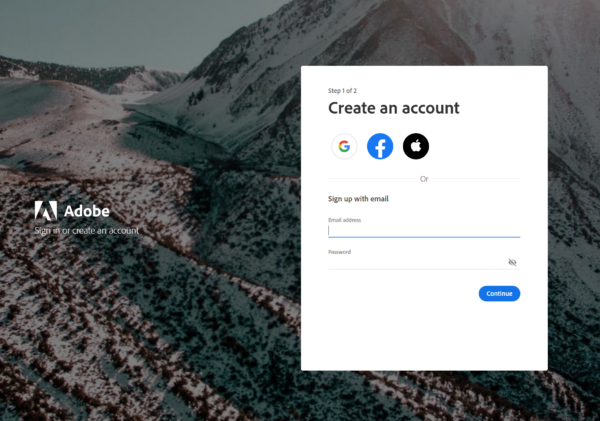
- Authorize your device with the Adobe ID you created.
Going forward, when you open the file in Bluefire Reader, you are assigning e-book access to the Adobe ID you created. You will be able to access your e-books only on devices that are authorized with your Adobe ID.
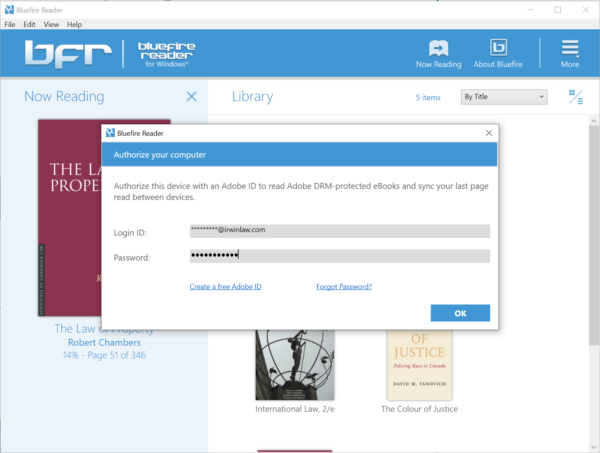
- Go to your order confirmation and click on the download link.
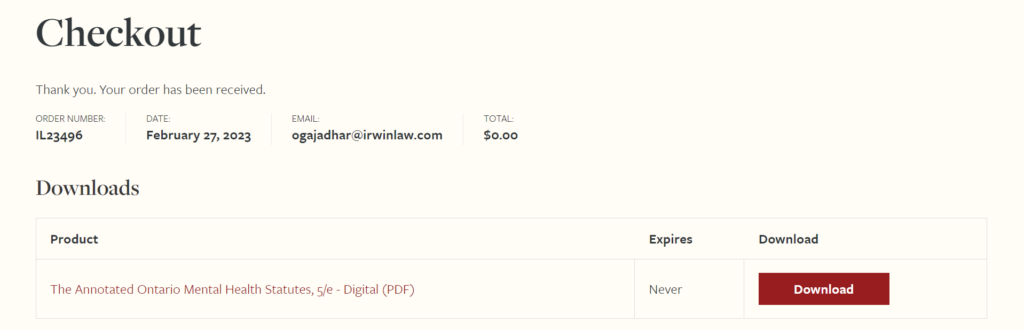
- You will see a file called URLLink.acsm. Open the file using Bluefire Reader.
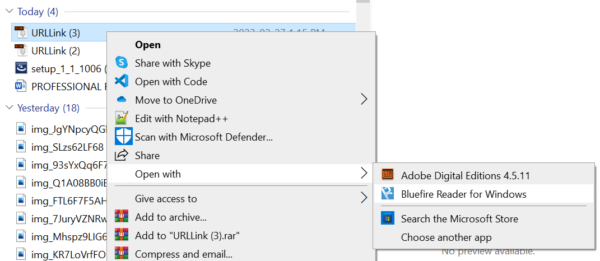
- Your book fulfillment will be concluded successfully, and you will have access to your e-book.
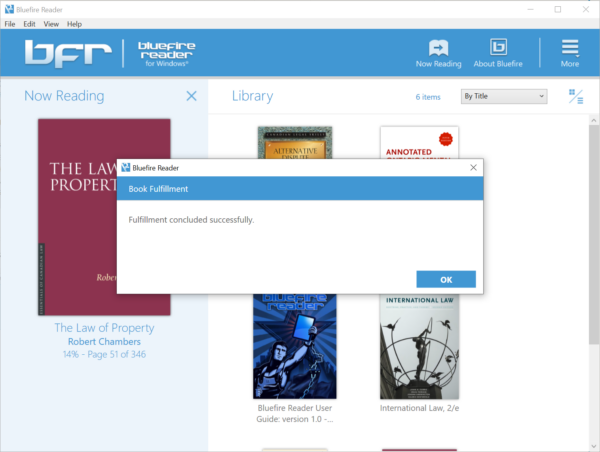
- To access your e-book on another device, repeat the download and authorization process.
Bluefire Reader should sync your library automatically once you have authorized the device, but, if that doesn’t work, you can also open your order confirmation email on your additional devices to complete the download. Adobe DRM allows for a maximum total of six downloads, which cannot be reset by deleting licenses in use.
How to Load onto an E-Reader
- Kobo: Follow these steps to load your .acsm file onto a Kobo e-reader.
- Other e-readers: Follow these steps to load your .acsm file onto another e-reader.
Unfortunately, our e-books are not compatible with Kindle e-readers.
Troubleshooting
- “Error getting License. License Server Communication Problem: E_ACT_NOT_READY”: If you receive this error message, please erase your authorization and re-authorize your device.
Account Management
Click here to manage your Adobe ID account and password details. Please note that Irwin Law is unable to manage your account information or download history.
Additional Information
Click here for additional information about Adobe Digital Editions.
